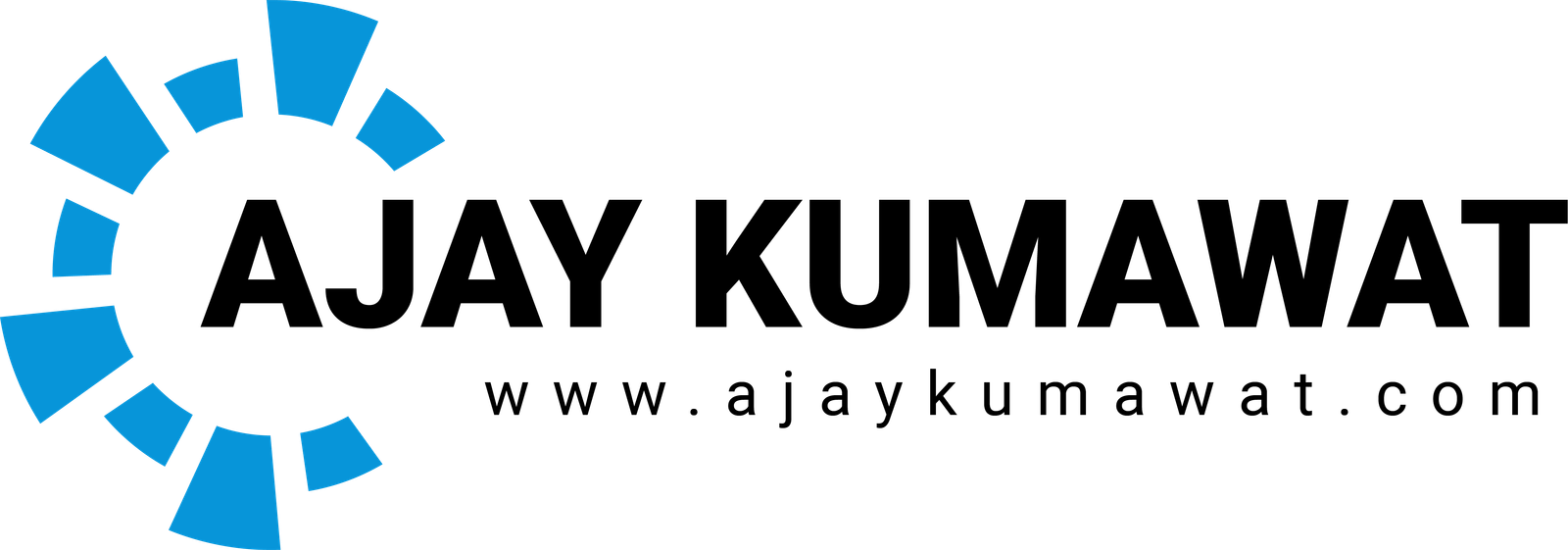Setting up efficient file sharing and resource access across a network is crucial for businesses today. Red Hat Enterprise Linux 9 (RHEL 9) offers a robust solution for this through the Samba server. In this article, we’ll explore what Samba is, why it’s essential, and provide you with a straightforward guide to configure it on RHEL 9 using the Yum package manager, all while keeping search engine optimization (SEO) in mind.
Understanding Samba for Seamless File Sharing
Samba is an open-source software suite designed to bridge the gap between Linux and Unix-like systems and Windows-based computers. It facilitates effortless sharing of files, printers, and various resources, making it an invaluable tool for heterogeneous network environments.
Benefits of Implementing Samba on RHEL 9
By leveraging Samba on your RHEL 9 system, you can reap numerous benefits:
- Cross-Platform Compatibility: Samba ensures smooth file sharing and collaboration between Linux and Windows systems, fostering productivity in mixed OS environments.
- Centralized File Storage: Create a centralized file storage system that multiple users can access, streamlining data management and organization.
- Effortless Printer Sharing: Samba extends its functionality to printer sharing, simplifying document printing for network users.
- Cost-Efficiency: As an open-source solution, Samba is cost-effective, making it an accessible choice for network resource sharing.
Now, let’s proceed to configure Samba on your RHEL 9 system with a focus on SEO optimization.
Installing Samba Using Yum
Step 1: Launch the Terminal
Begin by opening a terminal on your RHEL 9 system.
Step 2: Update Yum
Before installing any packages, ensure your Yum package manager is up-to-date. Execute the following command:
sudo yum updateStep 3: Install Samba
Install the Samba package using Yum:
sudo yum install sambaYum will handle dependencies and prompt you to confirm the installation. Type ‘y’ and press ‘Enter’ to proceed.
Step 4: Start the Samba Service
After a successful installation, initiate the Samba service:
sudo systemctl start smbStep 5: Enable Automatic Startup
To guarantee that Samba starts automatically upon system boot, employ this command:
sudo systemctl enable smbConfiguring Samba Shares for Enhanced SEO
With Samba installed and running, you can optimize your setup by configuring specific shares for network accessibility. Here’s a basic example:
Step 1: Create a Share Directory
Establish a directory to share, e.g.,
sudo mkdir /srv/samba/shareStep 2: Set Permissions
Ensure the directory is accessible to the Samba user:
sudo chmod 777 /srv/samba/shareStep 3: Configure the Samba Share
Edit the Samba configuration file:
sudo nano /etc/samba/smb.confAppend the following lines at the end of the file:
[share]comment = Shared Directory path = /srv/samba/share browsable = yes writable = yes public = yesSave the file and exit the text editor.
Step 4: Restart Samba
Apply the changes by restarting the Samba service:
sudo systemctl restart smbConclusion: Streamlined Samba Sharing on RHEL 9
By configuring Samba on your RHEL 9 system, you’ve empowered your organization with efficient file sharing and resource accessibility. While this guide covers a basic Samba share setup, you can further tailor the configuration to suit your specific needs. It’s essential to secure your shares and configure user access to create a safe and controlled sharing environment.