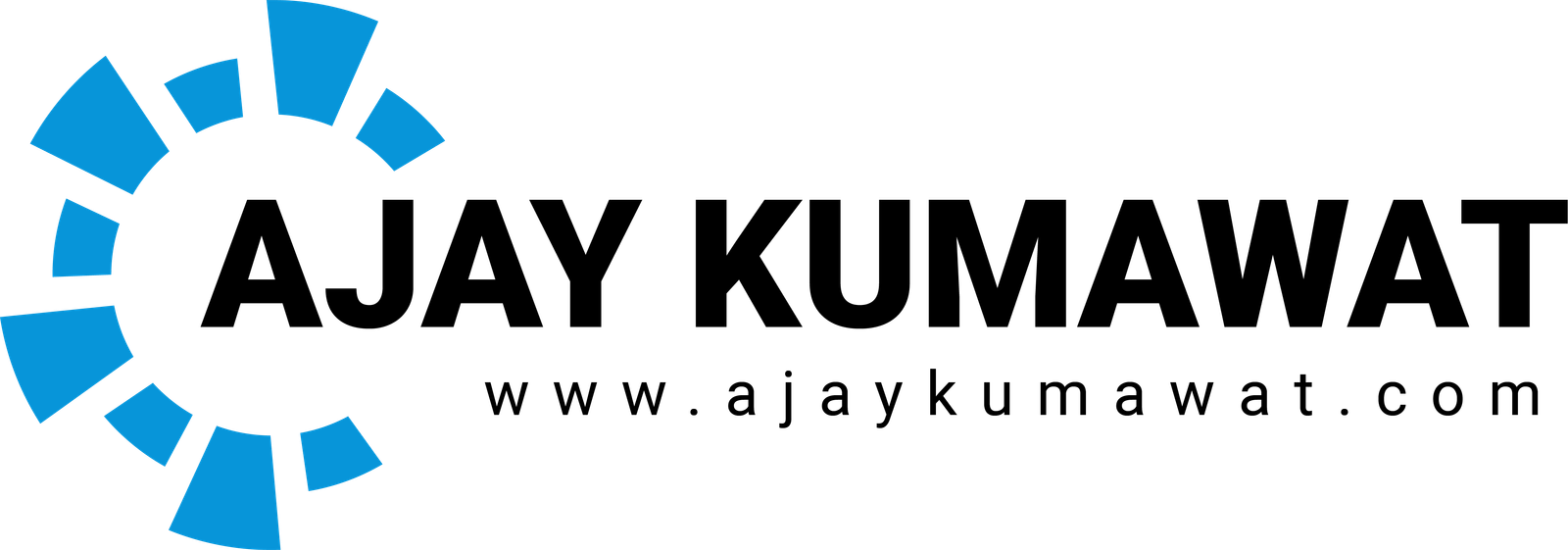In the realm of operating systems, Linux has solidified its position as a powerful and versatile choice for both casual users and professionals alike. With its open-source nature and countless distributions, Linux offers a wide range of capabilities that can be harnessed through a variety of commands. Whether you’re a newcomer or looking to reinforce your skills, understanding some fundamental Linux commands is an essential step towards navigating the system with confidence.
date – To Print Current date and time
cal – To print current month Calender
cal -3 - print 3 months (previous,current,next) calender
cal -y - print current year calender
cal -y 2025 - print 2025 year calenderhistory – To print terminal commands history
history -c - To clear terminal commands history.clear – clear terminal window/screen
pwd – present working directory
ls – list contents of s directory
ls -l - long list (permissions, user, group, date & time)
ls -la - to show hidden files.
ls -ld - to check directory details.
ls -ldZ - to check directory context.ls+Double Tab – To show all possibilities to execute a command
lscpu – To show details about CPU
lshw – To show system Hardware Details
help – to see help menu of a command
ex: ls --helpman – display manual pages of a command
ex: man lswhoami – Show currently logged in user
whatis – display one line description of a command
ex: whatis lswhereis – to check location of a command and its man pages
lsblk – to display partition information
pwd – to check present working directory
cd – change working directory
cd <path> - to go a directory of given path
cd .. - to go the parent directory
cd ../../../ - to go 3 directories back
cd - - to go to the previous directory
cd - to go to the users profile/home-direcho – to print a line of text in terminal
echo "line of text" - print in terminal
echo "line of text" > filename - create new file cat with
echo "line of text" >> filename - add line of text to echo filecat – print data of a text file in terminal
cat echo - print in terminal
cat echo > cat - create new file cat with echo file text
cat echo >> cat - add echo file text to cat filetouch – to create a bank file
touch filenamecp – to copy a file from one dir to another dir.
cp
cp echo /rootmv – to move a file or dir. to a new dir.
mv
mv test mvtest - to rename a file or dir.mkdir – To create new directory
Ex: mkdir Songs
mkdir –p - To create parent directory
Ex: mkdir -p Songs/MP3/Punjabirmdir – To remove a blank directory
rmdir <directory-path>rm – To delete a file or directory with data
rm <file-path> - To delete a file
rm -r <dir-path> - To delete a directory
rm -rf <file-path/dir-path> - Delete file/dir and never prompt for yes/noTree – To see contents of a directory in Tree format.
Tree <directory-path>Head – To print starting 10 lines of a text file
Head <File-path>
Head -n <no.of lines> - to print starting given no. of lines from a text filesTail – To print last 10 lines of a text file
Tail <File-path>
Tail -n <no.of lines> - to print last given no. of lines from a text filesgrep = to print a text or pattern from a text file
syntax: grep "" file-path
grep "pattern" filename
-c = print no. of matches
grep -c "pattern" filename
-i = ignore-case
grep -c "pattern" filename
-n = line number
grep -n "pattern" filename
-v = print lines without match
grep -v "pattern" filenamealias – to create a shortcut of a command.
syntax: alias =
alias c=clear
alias l=lssort – to sort data of a text file and print in terminal.
syntax: sort <options> filename
sort: sort data alphabetically.
sort filename
sort -r: sort data alphabeticall in reverse string.
sort -r filename
sort -n: sort data numerically.
sort -n filename/path
sort -f: sort data in case sensitive string (alphabetically but Capital first then small letters)less – divide a long file into readable bits.
Syntax: less
show only one page of a file.)
Down arrow key - show next line
enter - show next line
space - go to end of file
After end of file press "q" to exitmore – divide a long file into readable bits.
Syntax: more <file-path>
(show only one page of a file.)
enter - show next line
space - go to end of file|(pipe) – to use two or more commands at the same time.
use output of one command as input to
other command
syntax: command1 | command 2 | command 3top – to check running process details
to kill a process “ press k”
then type the PID(process ID) of process to kill
hit enter twicekill – to kill a process
kill <process-id>df – to check file system information and free disk space
df -T - to show type of file system
df -h - to show in human readable form(K,M,G)Mastering these basic Linux commands is your passport to navigating the Linux operating system efficiently. Whether you’re a developer, sysadmin, or simply a curious user, a solid foundation in these commands will empower you to explore the full potential of Linux and accomplish a wide range of tasks from the command line. As you become more comfortable, you can delve into more advanced commands and techniques, unlocking even greater possibilities within this versatile operating system.
Download PDF of these commands by clicking below